Kali ini saya tidak akan membahas atau membagikan tutorial C++ tetapi kali ini saya akan membagikan cara Instalasi dan konfigurasi python dengan VS Code di Windows 7.
Sebelum memulai instalasi ada beberapa tools yang harus di persiapkan.
- Kita harus mendownload File instalasi Python https://www.python.org di website resminya, dan kali ini saya akan menggunakan Python versi 3.8.9, dikarenakan Python versi terbaru tidak support untuk Windows 7. Jika kalian menggunakan Windows 8/10 kalian bisa mendowload yang versi 3.9.7(terbaru)
- Dan juga file instalasi VS Code https://code.visualstudio.com
Setelah kalian mendownload file tersebut buka hasil download tadi dan kalian akan mendapatkan 2 file seperti ini
Hal pertama yang akan kita eksekusi adalah python.
1. Klik kanan pada file instalasi Python setelah itu klik Run as Administrator
dan jika ada notif user control klik yes aja.
2. Setelah Kalian mengklik Run as administrator maka tampilannya akan seperti ini
3. Setelah itu klik Install Now dan kalian akan mendapat tampilan seperti ini
4. Nah sekarang kita tinggal tunggu proses instalasi selesai, dan jika prosesnya berjalan dengan baik maka tampilan akhir akan seperti ini
Setelah melakukan langkah-langkah di atas untuk langkah finalnya kita daftarkan python ke dalam path variabel karena jika kita langsung membuka cmd dan mengetik "python" maka akan keluar output "python is not recognized" dan jika kalian menggunakan git bash maka outputnya adalah python: command not found,Maka untuk mengatasi hal tersebut kita akan mendaftarkan path python kedalam environment variabel.
1. klik icon windows yang ada di keyboar atau icon windows yang ada di pojok kiri bawah, setelah itu ketikan "env" maka akan keluar output seperti ini
Setelah itu klik pada tulisan "edit environment variables for your acoount" maka tampilan akan seperti ini
Setelah itu kita folder tempat kita instalasi python dan kita copykan alamatnya, jika pada laptop saya folder instalasinya terdapat di C:\Users\Rizky\AppData\Local\Programs\Python\Python38, dan untuk di ketahui bahwa folder AppData biasanya di sembunyikan secara default oleh karena itu kita harus mensetting lagi di bagian kontrol panel => appearance and personalization => Folder Option => View => Show hidden files, untuk tutorial lengkapnya silahkan klik link berikut
Setelah kalian berhasil masuk ke foder kopikan alamatnya dibagian atas seperti gambar di bawah ini
Setelah berhasil di copy kalian kembali lagi ke bagian environment variables lihat di bagian "System Variable" => folder path seperti gambar di bawah ini
Setelah itu kalin klik edit maka tampilan akan seperti ini
setelah itu pastekan di bagian belakang folder lainnya dengan pemisah ";" maka tampilan akan seperti ini
Untuk langkah terakhir kalian tinggal klik ok dan ok dan buka cmd/git kalian setelah itu ketikan command "python" maka tampilan akan seperti ini
Setelah berhasil menginstall python sekarang kita beralih untuk menginstall Vscode
1. Buka kembali folder hasil download file tadi.
2. Klik kanan pada file installes VsCode setelah itu klik "Run as administrator" maka tampilan akan seperti gambar dibawah ini
3. Klik agree dan next maka tampilan akan seprti ini
4. Klik next, dan jika kalian ingin membuat shorcut Desktopnya kalian tinggal di centang di bagian create a desktop icon.
5.Setelah itu klik next dan install.
Nah setelah melalui langkah-langkah di atas,maka instalasi VsCode dan Python telah selesai, Sekarang tinggal kita kofigurasikan VsCode dan Python.
Pertama buka VsCode setelah arahkan ke instalasi extension, lihat gambar di bawah ini
Setelah itu di bagian Search ketikan "python" setelah itu install extention python yang ada di bagian atas. Setelah langkah - langkah dilakukan maka proses instalasi dan konfigurasi python di VsCode sudah selesai.
Dan jika ingin melihat beberapa program dasar python,di lain waktu akan saya up di blog ini,mohon maaf jika ada salah kata.
Terimakasih dan Salam noviceprogrammer.






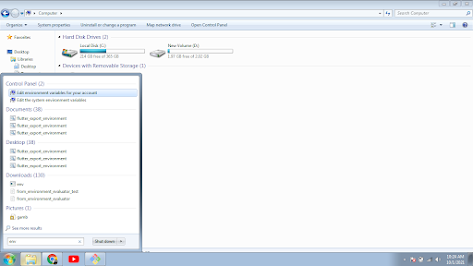









Komentar
Posting Komentar